Introduction
Transform your low-resolution images with our beginner’s guide to making high resolution images in Adobe Photoshop. Enhance your images today.
-
Explanation of high resolution in photoshop:
In today’s digital age, images are an essential part of communication and marketing. High-resolution images are increasingly important for businesses and individuals to create high-quality visuals that stand out online. High resolution refers to the number of pixels in an image, which determines its quality and sharpness.
Although, in Photoshop, you can create high-resolution images by adjusting the resolution settings and ensuring that the image has a sufficient number of pixels per inch. High-resolution images are essential for printing crisp, clear images in larger formats. In this guide, we’ll take an in-depth look at high-resolution images, explaining what they are, how to create them, and why they’re essential for digital media and print.
Whether you’re a professional photographer, graphic designer, or just someone who wants to improve the quality of their visual content, this guide will provide you with the information you need to create stunning high-resolution images in Photoshop.
-
Importance of high resolution Images in Design:
Visual design is an essential component of any successful marketing campaign or branding effort. In today’s digital age, images and graphics are more important than ever, and creating high-quality, high-resolution images is critical for capturing your audience’s attention. With high-resolution images, you can convey your message with clarity and detail, showcasing your brand in the best possible light. By using high resolution in Photoshop, you can ensure that your images are sharp, clear, and visually appealing, helping to create a professional and polished look for your brand.
High-resolution images are especially important for print materials, where low-resolution images can appear blurry or pixelated, detracting from the overall impact of the design. This guide will explore the importance of high-resolution images in design and how to create them. Whether you’re a designer, marketer, or business owner, understanding the importance of high-resolution images is essential for creating visually engaging content that resonates with your audience.
Understanding Image Resolution
-
What is Image Resolution?
To create visually engaging graphics that stand out in a crowded online space, understanding image resolution is crucial. Image resolution refers to the number of pixels in a digital image, usually measured in pixels per inch (PPI). The term “high resolution” in Photoshop means an image has more pixels per inch, resulting in sharper, more detailed graphics. Because of the growing importance of images in marketing and communication, high-resolution images have become an essential component of visual design for digital and print purposes. By grasping what image resolution is and how to create high-resolution images, you can ensure that your designs are of the highest quality and make a lasting impression on your audience.
-
Different Types of Image Resolutions:
There are two types of image resolution: print resolution and web resolution. Print resolution is typically measured in dots per inch (DPI) and is used for printed materials like brochures and banners. Web resolution, on the other hand, is measured in pixels per inch (PPI) and is used for digital images that are displayed on websites. High resolution in Photoshop is important for both types of images, ensuring that they are clear and detailed. For print materials, a resolution of 300 DPI is recommended, while web images typically require a resolution of 72 PPI. Understanding the differences between these two types of image resolution is essential for creating effective designs that look their best, both online and in print.
Preparing the Image for Photoshop
-
Choosing the Right Image:
Choosing the right image is a critical part of creating effective visual content. When selecting images, consider your target audience and the message you want to convey. High resolution in Photoshop is important, but also ensures that the image is relevant, appropriate and visually engaging. Avoid generic or low-quality images, instead using high-quality, unique visuals that add value to your content. Consider factors such as color, composition and style, as well as any copyright or licensing issues. Choosing the right image can create content that resonates and leaves a lasting impression on your audience.
-
Image Optimization for High Resolution in Photoshop:
Image optimization is crucial for ensuring that high-resolution images load quickly and appear correctly. To optimize images, reduce file size, compress images and remove unnecessary data. High resolution in Photoshop is important but can lead to large file sizes that can slow down loading times. Use image compression tools to reduce the file size while preserving image quality. Additionally, optimize alt tags, file names, and other metadata to improve accessibility and search engine optimization. By optimizing images for high resolution, you can ensure that they look great and load quickly, improving user experience and engagement.
Changing Image Resolution in Photoshop
-
Using the Image Size Tool:
The Image Size tool in Photoshop is a valuable resource for resizing and scaling high-resolution images. To use the tool, go to the Image menu, select Image Size, and adjust the dimensions, resolution, and pixel density as needed. By resizing images, you can optimize their file size, making them easier to upload and share. It is also possible to upscale low-resolution images to a higher resolution, although this can sometimes result in a loss of quality. Understanding how to use the Image Size tool is crucial for optimizing high-resolution images for use online and in print.
-
Understanding the Resample Option in Photoshop:
Photoshop’s Resample option adjusts pixel count while maintaining size and dimensions. It adds pixels to increase resolution and sharpness. High resolution in Photoshop is important, but proper use of the Resample option is essential for proper image optimization and sizing. Use caution when resampling images, as this can sometimes result in a loss of quality. Understanding the Resample option is essential for creating high-quality, visually engaging images.
Resizing Images for high resolution in photoshop
-
Adjusting the Image Size and Resolution in Photoshop:
Adjusting image size and resolution is crucial for creating high-quality visuals in Photoshop. To adjust the image size, use the Image Size tool to change the dimensions and resolution of the image while maintaining its quality. High resolution in Photoshop is important, as it helps create sharper, more detailed images. Resampling can adjust pixel count, but use it with caution to avoid quality loss. Understanding image size and resolution helps create visually engaging, high-quality graphics for print and digital use.
-
Tips for Resizing without Losing Image Quality:
Resizing images in Photoshop can often result in a loss of image quality. To resize high-resolution images without compromising quality, use the Image Size tool to adjust the dimensions and resolution of the image, while maintaining its aspect ratio. Additionally, use the Smart Object option to preserve image quality and avoid distortion when scaling images. Avoid using resampling to increase image resolution, as this can result in a loss of quality. By following these tips, you can create high-quality images that are optimized for digital and print use.
Enhancing Image Quality in Photoshop
-
Using Sharpening Tools:
The Sharpening Tool in Photoshop is used to improve the clarity and sharpness of high-resolution images. By enhancing edge contrast, the Sharpening Tool can create the appearance of a more detailed image. However, it’s important to use this tool sparingly and to avoid over-sharpening, which can result in a loss of image quality. Use the Unsharp Mask or Smart Sharpen filter options to preserve image quality when sharpening. By using the Sharpening Tool effectively, you can create high-quality, visually engaging images that are optimized for digital and print use.
-
Adjusting Contrast and Brightness:
Adjusting the contrast and brightness of an image in Photoshop is a simple yet effective way to improve its overall quality. High-resolution images can sometimes appear dull or lacking in detail, but by adjusting contrast and brightness, you can enhance the image’s overall visual impact. Use the Brightness/Contrast or Levels tool to adjust brightness and contrast, experimenting with different settings until you achieve the desired effect. By using these tools effectively, you can create high-quality, visually engaging images that are optimized for digital and print use.
Saving high resolution images in photoshop
-
Choosing the Right File Format:
Choosing the right file format is important for optimizing high-resolution images for digital and print use. Use JPEG for photographs and other complex images with many colors, and use PNG for simpler images with transparency or for images with text. For print materials, use TIFF or EPS formats to ensure that high-quality images are preserved. By choosing the right file format, you can ensure that your images look their best and are optimized for their intended use.
-
Optimizing the File Size in Photoshop:
Optimizing file size is important for ensuring high-resolution images load quickly and display correctly. Use compression tools to reduce file size while preserving image quality. When saving images, use the Save for Web option to optimize the file size for web use. For print materials, use the Print option and select the appropriate compression and resolution settings. By optimizing file size, you can create high-quality images that load quickly and are optimized for digital and print use.
Troubleshooting
-
Common Issues with high resolution images in photoshop:
High-resolution images can encounter issues, such as large file sizes, slow loading times, and compatibility issues. To resolve these problems, use compression tools to reduce file size, optimize image resolution for intended use, and select the appropriate file format. Use the Save for Web option when exporting images for web use. By addressing these common issues, you can ensure that your high-resolution images look great and load quickly, making a lasting impact on your audience.
-
How to Fix Image Quality Issues in Photoshop:
High-resolution image quality issues can be addressed in Photoshop. Use the Sharpening Tool to enhance clarity, Brightness/Contrast or Levels tool to adjust contrast and brightness, and Image Size tool to adjust the resolution. Resample images to avoid losing quality. Use the Smart Object option to prevent distortion. By using these tools, you can create high-quality, visually engaging images that are optimized for digital and print use.
Conclusion
-
Summary of High Resolution in Photoshop Guide:
You can optimize high-resolution images in Photoshop for digital and print use by adjusting size and resolution, selecting the right file format, and using compression tools to reduce file size. Fix common image quality issues by using sharpening, brightness, and contrast tools, and avoid distortion when scaling by using Smart Objects. By following these guidelines, you can create visually engaging, high-quality images optimized for their intended use.
-
Encouragement to Experiment with Image Resolution:
Experiment with high-resolution images in Photoshop to unleash your creativity and produce impactful visuals. Adjust resolution, size, and file format, and use compression and Photoshop tools to enhance image quality.
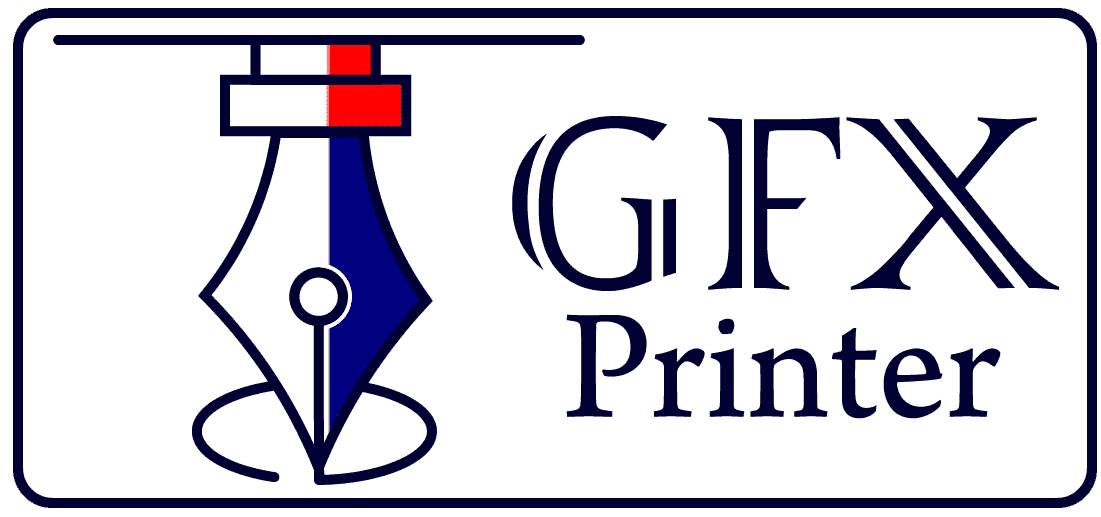
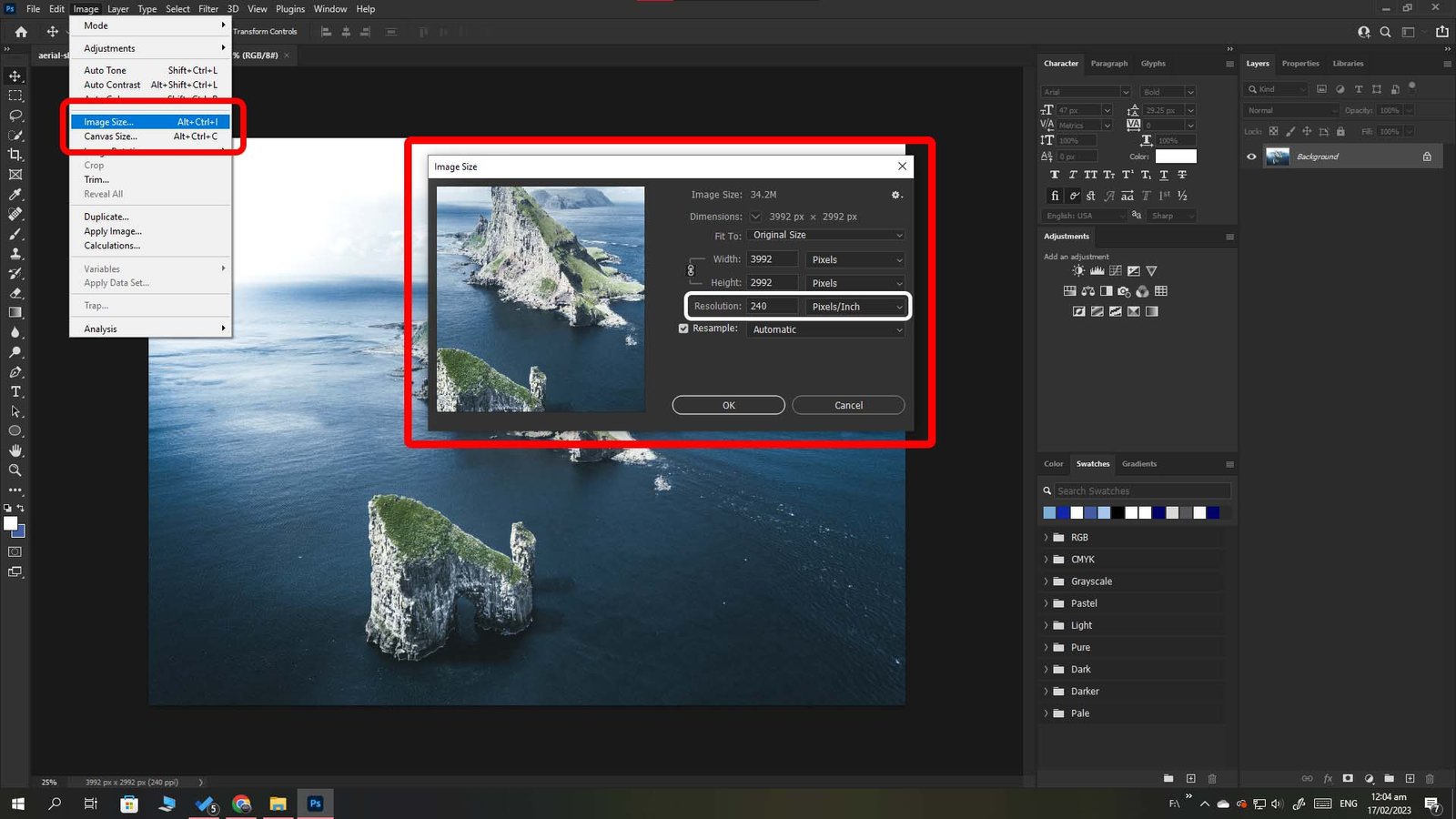





There are 3 comments
Great article! As a beginner, I often struggle with getting my images to look crisp and clear, especially when I’m printing them. The step-by-step instructions were easy to follow, and I appreciate the helpful tips and tricks for optimizing the images. The before and after examples really helped me see the difference in image quality. I’ll definitely be using these techniques in my future projects. Thanks for sharing this valuable information!
Thank you for taking the time to read my blog and leaving a comment! As the writer of the article, I’m glad to hear that you found the information helpful and easy to follow. It’s great to know that the step-by-step instructions and tips for optimizing images were useful for your needs. Please feel free to reach out if you have any further questions or suggestions for future articles. Thanks again for your feedback!